场景应用
自助下单这一功能简化了下单流程,通过扫码绑定公司,实现随时随地下单。客户可以直接通过“自助下单链接”进行下单,无需花费时间与业务员联系,减少沟通成本及出错可能,下单更高效。
申请试用
如何添加下单专员到所属公司?如何新增或解绑下单专员?如何设置自助下单的商品?本文将会一一详细解答。
1.自助下单客户设置
2.所属终端设置
3.自助下单商品设置
4.自助商品分组
操作路径
电脑端:【辅助应用】-【自助下单】
操作步骤
1.自助下单客户设置
一、点击“添加”,选择客户并确定。
点击“二维码”,生成临时二维码。
打开微信“扫一扫”进行扫码,自动跳转至企微宝公众号(需关注),进入弹出的“点击进入授权后可下单”链接中(注:绑定成功后,重新点击该链接将会直接进入下单页面)。
输入客户手机后四位进行“认证”,即可绑定成功并自动跳转至下单页面。
添加商品后提交订单,即下单成功。
二、点击“解绑”可解绑该下单专员,恢复临时二维码,可重新绑定下单专员。
2.所属终端下单设置
一、【系统管理】-【客户设置】-【客户管理】-点击客户名称,进行“所属二批/配送商”设置。
二、回到【辅助应用】-【自助下单】-【自助下单客户设置】,可查看所属终端(注:“支持所属终端下单”选择“是”)。
自助下单时,点击“所属终端下单”并选择,即可替所属终端下单。
点击左上角可切换订单类型进行查看。
3.自助下单商品设置
一、“启用自助下单商品控制”保持勾选状态(注:关闭后,公司所有正常商品都支持自助下单选择)。
二、点击“添加”,勾选商品并点击“确定”,添加成功。
三、勾选想要移除的商品,点击“移除”并“确定”,移除成功。
上门演示
4.自助商品分组
点击“添加”,输入商品分组名称并确认,新建分组。
点击相关操作中的“添加”或“移除”,可以添加商品到该分组或从该分组中移除商品(以添加商品为例)。
二、勾选商品分组,点击“修改”,则可以修改商品分组名称、排序、备注等信息。
三、点击“启用”可切换成“禁用”状态,禁用后客户在自助下单时将看不到该分组。
-END-
PM-42.442
温馨提示: 如果有相关疑难问题, 可在线咨询客服免费咨询客服

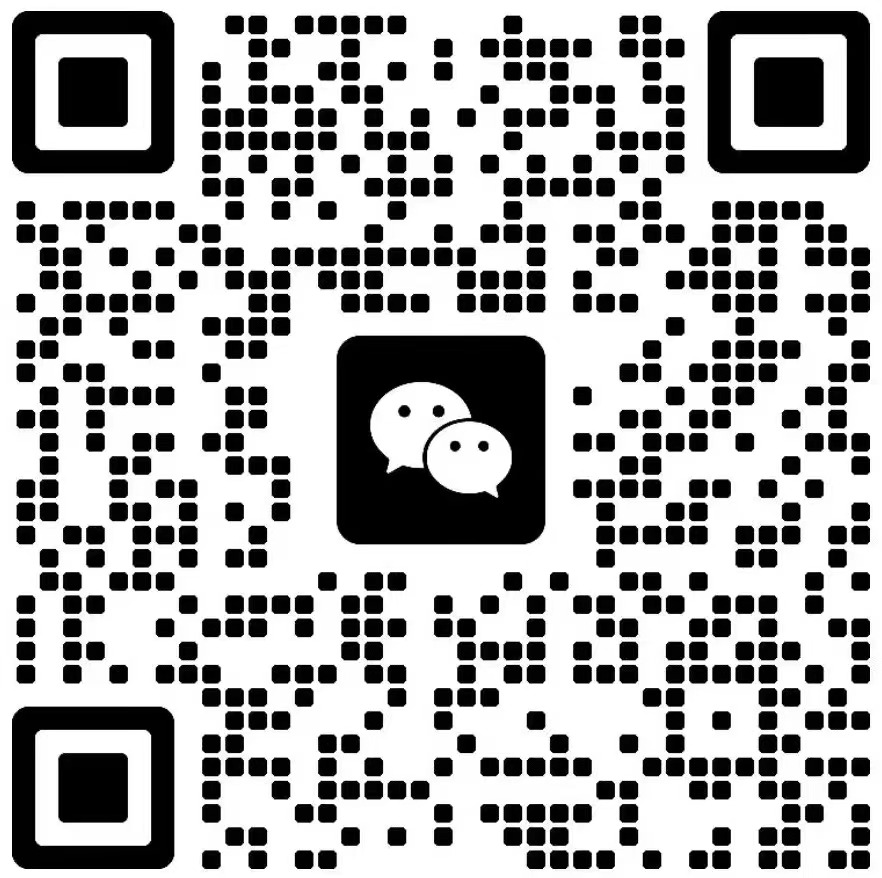
评论区